Fujifilm W3 - Как вырезать палец из правого стерео видео потока.
Если вы являетесь счастливым обладателем этого чуда 3D фото-видео техники, то, наверное, уже по достоинству его оценили. Это действительно прекрасный аппарат на рынке бытового 3D, на котором, откровенно говоря, предложение более чем скудное.

Но ни что не совершенно, есть недостатки и у этой камеры. Я здесь не буду пдробно останавливаться на отсутствии приличного кодека для сжатия видео - все видео записывается как MJPEG, поэтому даже на 32G карту памяти больше, чем 30 минут стерео видео записать не выйдет. К недостаткам надо отнести и недо-HD 720p, что для совсеменной камеры конечно маловато. Хотя, при FullHD разрешении без сжатия память кончалась бы еще быстрее.
Большое базовое расстояние между объективами - безусловно благо в большинстве случаев, но имеет свою цену. Правый палец регулярно попадает в поле зрения правого объектива. Наверное с этой проблемой сталкиваются не все, ибо все зависит от того как вы привыкли держать камеру. А у кого-то может даже и левый палец объектив заслонять.
Инженеры из Fuji явно знакомы с этой проблемой, поэтому слегка сместили правый объектив от края корпуса и встроили в мозги камеры автоматическое определение "пальца в кадре" так, что камера автоматически выдает предупреждение на экране. Но автоматика не всегда срабатывает, палец в кадр может влезть и уже после начала съемки, да и значок не то, чтобы очень заметный. Короче, так или иначе, иногда при просмотре отснятого материала обнаруживаешь, что "о дасада", опять палец загородил часть изображения. И это действительно обидно, ведь сняты незабываемые кадры вашей жизни и их уже не повторить. Можно конечно перевести ваш 3D ролик в обычный не-стерео формат, оставив только левый канал видео. Но можно и побороться и спасти ваш чудесный в остальных отношениях ролик.
Здесь я расскажу о том способе, который я смог отработать до вполне приемлемого уровня. Хотя, конечно, и другие, возможно лучшие, способы можно придумать.
Для выполнения данной задачи нам понадобится программа Sony Vegas Pro. К сожалению, существует только под Windows. На мой взгляд не самый удобный из видеоредакторов, но из всего относительно доступного софта это единственный который нативно поддерживает работу со стерео видео разных форматов и обладает достаточно широким арсеналом инструметов и фильтров, некоторые из которых нам понадобятся дла решения описанной проблемы. Локализация программы у меня Английская, так что извиняюсь перед любителями русифицированного софта и надеюсь вы сможете догадаться какие команды в русскоязычной версии соответствуют указанным здесь.
Последовательность действий следующая:
Открываем новый проект
Проверяем установки проекта, в частности 3D.
проверяем настройки предпросмотра - анаглиф
находим нужный файл в Эксплорере
Правой кнопкой - Open in Trimmer
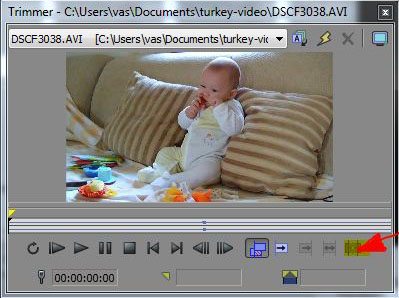
Кнопка в правом нижнем углу - Create Subclip
Закрываем Trimmer
Переходим в окно Project Media
Перетаскиваем наш основной клип и сабклип на Timeline
Убиваем одну из аудио дорожек.
Проверяем свойства клипа и подклипа.
В основном клипе оставляем / или если не было установлено ставим Stream: Video1 / Stereoscopic 3D mode: Pair with next stream.
В субклипе ставим Stream: Video1 / Stereoscopic 3D mode: Off
Регулируем Параллакс для основного клипа - В панели инструментос окна ProjectMedia кнопка MediaFX - выбираем Sony Stereoscopic 3D Adjust
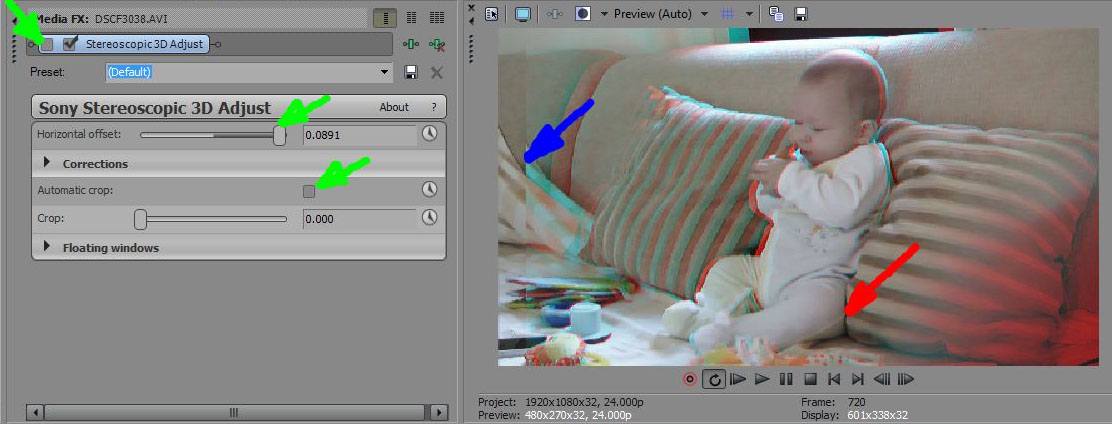
Регулировку делаем только для правого глаза (сбросить левый флажок в заголовке фильтра) и сбрасываем флажок Automatic Crop.
Теперь надо обрезать кадр самостоятельно в основном клипе и субклипе.
Выбираем Video event Pan/Crop для основного клипа, кликнув на соответствующем эвенте правой кнопкой мыши.
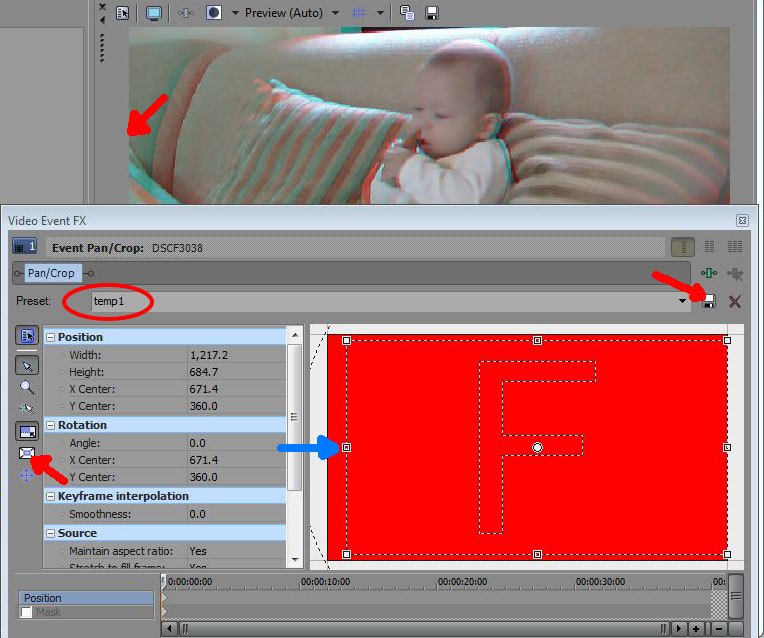
Тут и на следующей картинке странный глюк с захватом изображения с экрана - реальное изображение подменилось красным фоном, но надеюсь что все-же понятно что на месте красного фона на самом деле наше видео.
Отключаем опцию size about center (можно и не отключать, если вам по какой-то причине это не желательно, но отключив мы в меньшей степени обрежем исходное изображение.)
Хватаем границу рамки за левую центральную точку и тащим вправо, пока в окне предпросмотра граница правого канала не исчезнет.
Теперь надо дать название пресету и сохранить его.
Закрываем окно VideoEventFX
Теперь открываем окно Pan/Crop для субклипа.
В окне выбираем только что сохраненный пресет и закрываем окно.
Выбираем Stream2 для основной видеодорожки, чтобы видеть злополучный палец.
Открываем снова Pan/Crop для основного клипа и выбираем Mask
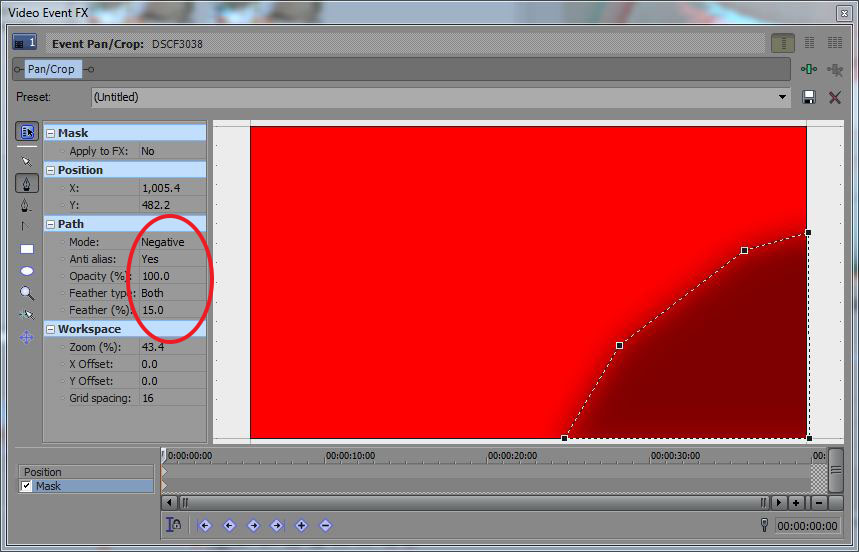
Устанавливаем курсор на начало трека.
Выбираем Anchor creation tool и обводим отсекаемое тело.
Устанавливаем Path->Mode : Negative / Path->Feather Type: Both / Path->Feather(%): 15.
Сбрасываем чекбокс mask чтобы лучше видеть отрезаемое тело.
Прокручиваем курсор по трэку и смотрим как меняется положение пальца. Если он начинает вылезать за нашу границу - редактируем границу в этой точке. При этом создается Keyfame.
Проделываем тоже до конца трэка.
Устанавливаем чекбокс mask.
Закрываем окно Video Event FX.
Выбираем вновь для основного трэка Stream1
Прокручиваем видео, убеждаемся, что следы пальца отсутствуют.
Если все же присутствуют - редактируем маску.<br>
Если по ганице пальца заметное даоение можно вернуться на стадию настройки параллакса и внести коррективы.
Если все хорошо - можно кодировать видео или добавить следующий видеоклип и продолжить редактирование.